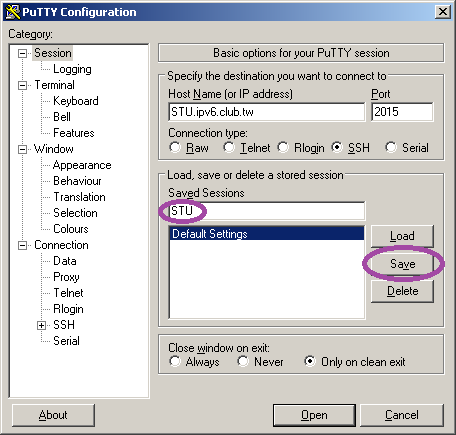
If you find it troublesome to type the hostname and port number whenever you want to connect to our STU.ipv6.club.tw server, actually you can save these frequently used information in a session so that PuTTY can easily open a session for you.
After typing a hostname (or IP address) and the port number, you may
supply a name in the "Saved Sessions" field, and click "Save". This
will save the host information in Windows registries
([HKEY_USERS\[HKEY_USERS\) so that PuTTY can retrieve that information
quickly in the future.
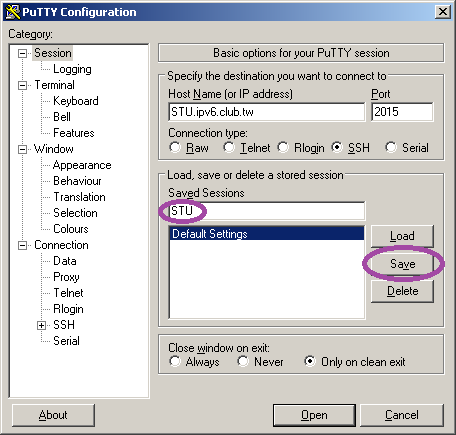
To open a session, simply double-click the name of a saved session,
or click the name and click "Open".
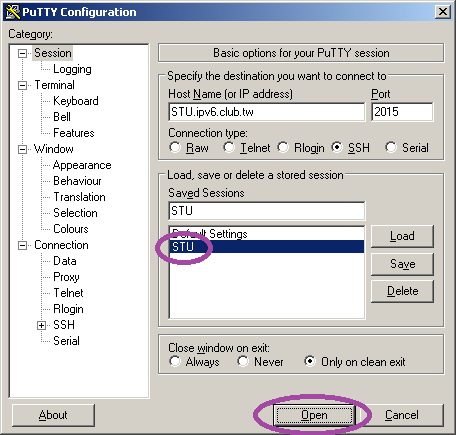
You may refer to PuTTY User Manual for more information to configure your sessions. Here are some of my favorite:
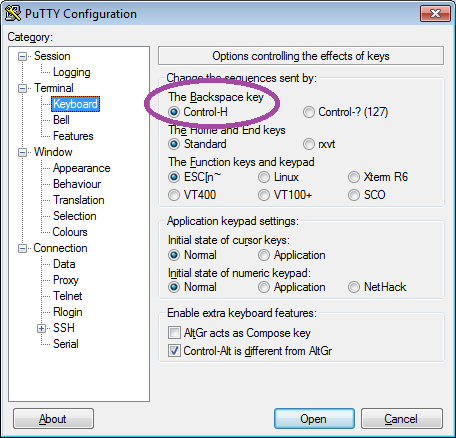
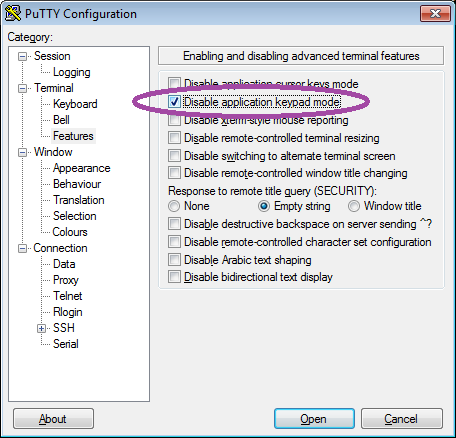
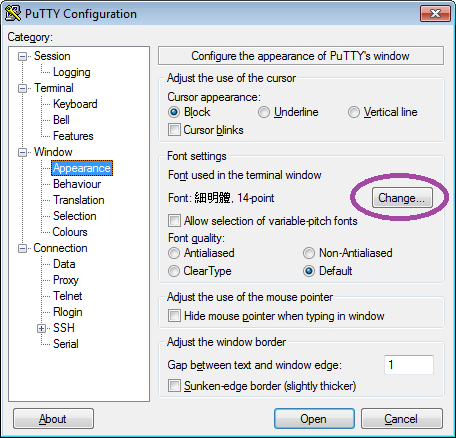
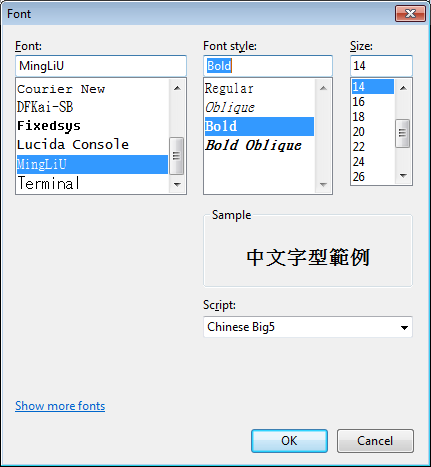
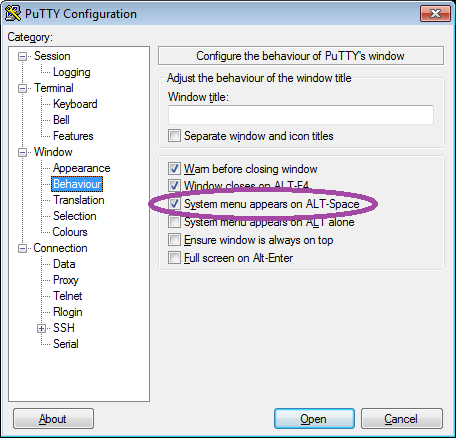
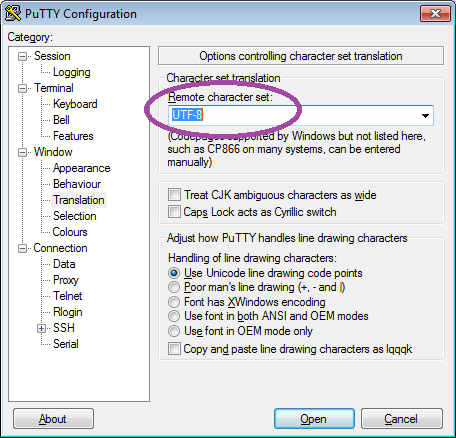
Through the colours panel (Window - Colours),
you may change the colors of foreground fonts, background, or cursor
colour.
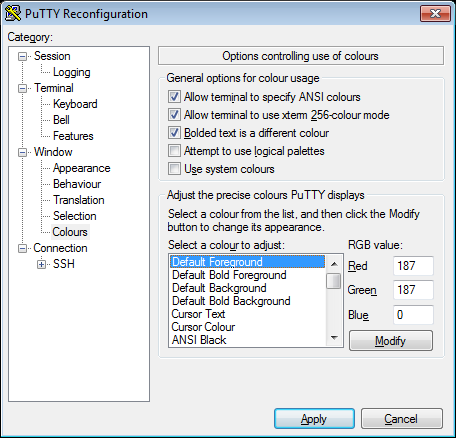
For example, you may change the foreground colour to be yellow,
and the cursor colour to be red. Then the text in PuTTY may look like
this:

More information about the RGB Color Model can be found on Wikipedia. However, please be aware not to choose a color scheme which is too bright. Looking at a screen with too much brightness may be harmful to your eyes.